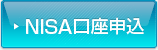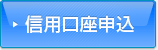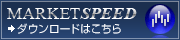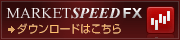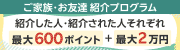画面操作に困ったら
お客様情報のお取扱いについてのご注意
お客様が弊社サービスをご利用になる際に使用される、
- 部店コード・お客様コード
- ログインID
- ログインパスワード
- 取引暗証番号
につきましては、お取扱いには十分注意され、決して第三者に開示することのないよう、お客様ご自身で管理していただきたくお願い申し上げます。
ご自身で設定されたパスワードに記号(&や%等)を使用されているお客様は、ウェブ、iSPEEDではログインできない可能性があります。ウェブ、iSPEEDをご利用の際には事前に変更していただくことをおすすめします。
パスワード変更方法の手順をご確認のうえ、ログイン後の画面にてお手続きください。
よくあるご質問
- ログインパスワードを忘れた時はどうすればよいですか?
- ログインパスワードと取引暗証番号は違うのですか?
- ログインID、パスワードは変更できますか?
取引説明書、目論見書閲覧画面に「完了」ボタンが表示されない
ブラウザ(IE)画面を拡大されていいて、画面下部の「完了」ボタンが表示されない場合は、 ~
~ のいずれかを試してください。
のいずれかを試してください。
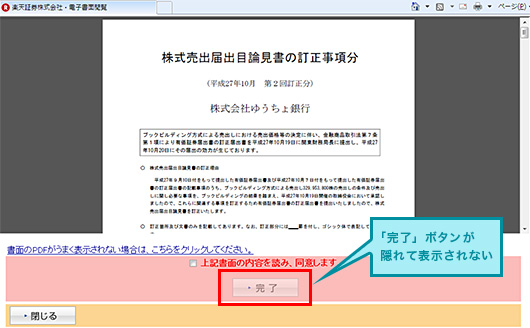
- キーボードの「F11」を押してください。
ブラウザが全画面表示となり、「完了」ボタンが表示されます。
(画面に変化が無い場合は、「上記書面の内容を読み、同意します」のチェックを外してから再度「F11」を押してください) - IEのメニューバーより、拡大率を調整してください。
ブラウザ上部の「表示(V)」→「拡大(Z)」→「100%」へ変してください。
※上部にファイル、編集、表示・・・等が無い場合は、キーボードの「Alt」を押すと、表示されます。
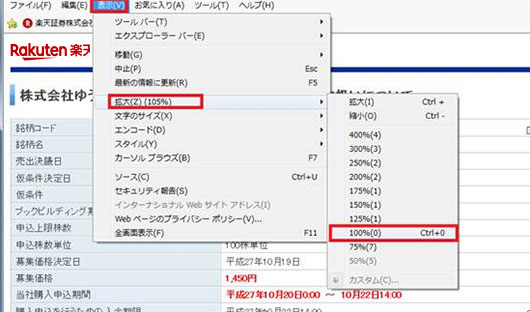
- ※ Windows10で、Microsoft Edgeのブラウザを使用している場合は、Edge画面右上の「・・・」(他の操作)をクリックし、「拡大」の項目を「100%」→「75%」へ変更してください。
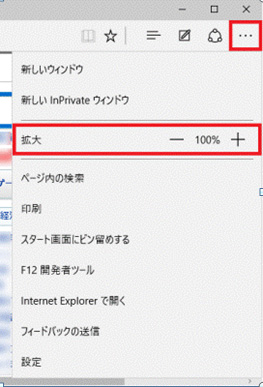
PDFファイルが閲覧できない
楽天証券ホームページ上で電子交付された取引報告書や取引残高報告書、または金商法関連の書面(取引説明書)などの各種PDFファイルを閲覧できないときは、閲覧プログラムであるAdobeReader(アドビリーダー)がインストールされてない、もしくはインストールされているものの動作が不安定、また、バージョンが古いために表示することができないなどの可能性があります。
PDFファイルを開封する際に、「ファイルが壊れています」というエラーメッセージが表示されたり、画面が真っ白になる場合には、以下の方法をお試しください。
方法1:AdobeReader最新バージョンをインストールする
AdobeReader最新バージョンをインストールすることでPDFファイルが閲覧可能になることがあります。
下記、AdobeSystems社のサイトより、AdobeReader最新バージョンのダウンロード/インストール操作(無料)を行ってください。
「今すぐダウンロード」をクリックしてください。
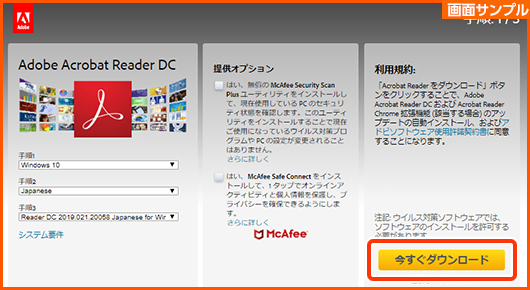
インストールを開始しますので、「実行」をクリックしてください。

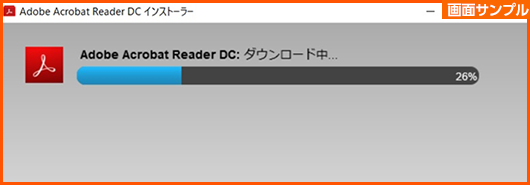
「終了」をクリックしてください。
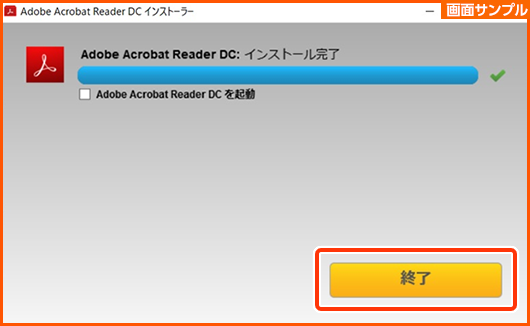
方法2:Adobe Readerの設定を変更する
AdobeReader最新版がインストールされているにも関わらず、PDFが閲覧できない場合はAdobeReaderの設定を変更することで閲覧が可能になることがあります。
以下の方法をお試しください。
画面のスタートメニューから「AdobeReader」を選択してください。
メニューより「編集(E)」⇒「環境設定(N)」を選択してください。
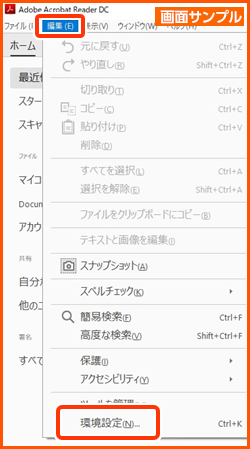
分類(G)の 「セキュリティ(拡張)」⇒「サンドボックスによる保護」にて
「起動時に保護モードを有効にする」のチェックをはずし、右下の「OK」をクリックし、再度閲覧をお試しください。
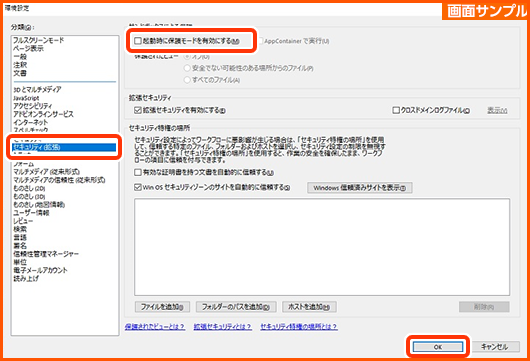
PDFファイルの保存や印刷方法がわからない
楽天証券ホームページ上で電子交付された取引報告書や残高報告書、または金商法関連の書面(取引説明書)などの各種PDFファイルを印刷したい場合や、パソコン上に保存したい場合、書面の表示後、ご利用ブラウザ毎に以下の画面をご確認の上、操作をお試しください。
なお、ご利用の端末にAdobeReader(アドビリーダー)がインストールされていない場合は、
「▼PDFファイルが閲覧できない」をご参照いただき、インストールの上、ご確認ください。
InternetExplorerをご利用の場合
画面下部にマウスのカーソルを合わせると、印刷ボタンや保存ボタンが表示されます。
それぞれクリックして、印刷や保存操作をお試しください。
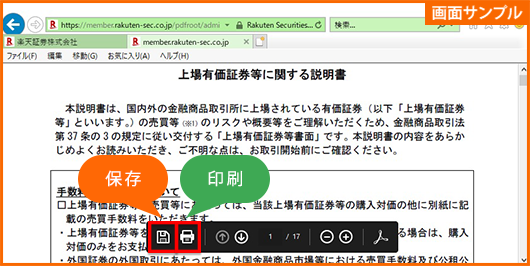
Microsoft Edgeをご利用の場合
画面上部に表示されるツールバー内に、印刷ボタンや保存ボタンが表示されます。
それぞれクリックして、印刷や保存操作をお試しください。
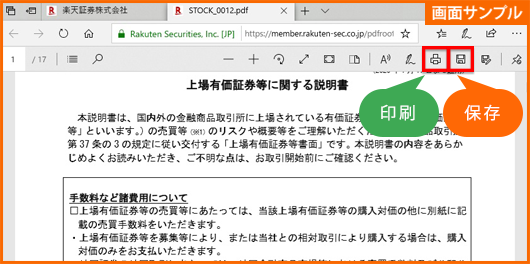
GoogleChromeをご利用の場合
画面上部にマウスのカーソルを合わせると、印刷ボタンや保存ボタンが表示されます。
それぞれクリックして、印刷や保存操作をお試しください。
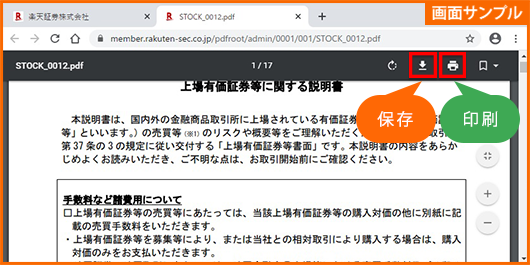
インターネットの画面が正常に表示されない
ご利用のパソコン(インターネット一時ファイル)内に古い情報やエラーが残っている場合には、画面が正常に表示されないなどの不具合が生じる可能性があります。 WEBサイトが正常に表示されない場合には、以下の手順でキャッシュのクリアをお試しください。
【Chrome】の場合
画面上部の「⋮」ボタンより、「設定」を選択。

「プライバシーとセキュリティ」→「閲覧履歴データの削除」をクリック。


期間に「全期間」を選択し「閲覧の履歴」と「キャッシュされた画像とファイル」にチェックをいれて、「データを削除」をクリック。
- ※場合によっては「Cookieと他のサイトデータ」も削除が必要ですが、他サイトなどで記憶している情報が全て削除されます。

「プライバシーとセキュリティ」→「サードパーティCookie」をクリック。


「サードパーティのCookieを許可する」が有効になっていることを確認する。

【Edge】の場合
画面上部の「…」ボタンより、「設定」を選択。

「プライバシー、検索、サービス」→「閲覧データをクリア」の「クリアするデータの選択」をクリック。


時間の範囲に「すべての期間」を選択し「閲覧の履歴」と「キャッシュされた画像とファイル」にチェックをいれて、「今すぐクリア」をクリック。
- ※場合によっては「Cookieおよびその他のサイトデータ」も削除が必要ですが、他サイトなどで記憶している情報が全て削除されます。

「Cookieとサイトのアクセス許可」→「保存されたCookieとデータ」の「Cookieとサイトデータの管理と削除」をクリック。


「Cookieデータの保存と読み取りをサイトに許可する (推奨)」が有効になっていること、「サードパーティのCookieをブロックする」が有効になっていないことを確認する。

キーボードによる入力例
半角か全角か、文字入力モードの確認をお願いします。
- ※ 選択はキーボード左上の「半角/全角 漢字」キーか言語バー(通常、画面右下に表示されています)より、入力モードの確認をしてください。全角モードになっている場合、半角英数モードに変更する必要があります。
キーボードでのモード変更
言語バーでのモード変更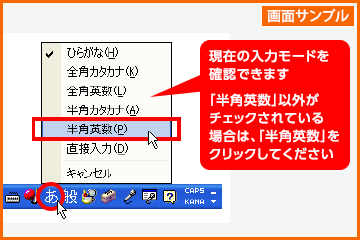
数字が入力できないとき
- ※ 数字が入力できない場合は「Num Lock」を押すと、解消される場合があります。
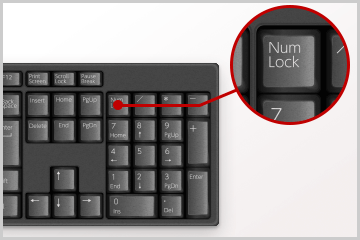
- ※ 数字キー(テンキー)のないキーボードは上段にあるなど、配列が異なることがあります。
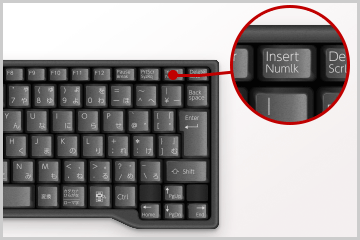
アップル製品(Macなど)
「caps」キーに文字は表示されておりません(通常左下に配置されております)。
オンになっているとランプが灯くタイプが多いです。
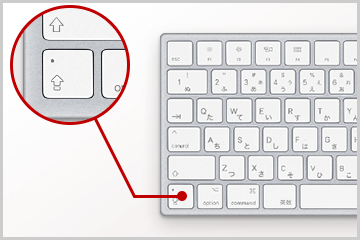
マーケットスピードを起動した際に、エラーメッセージが表示される
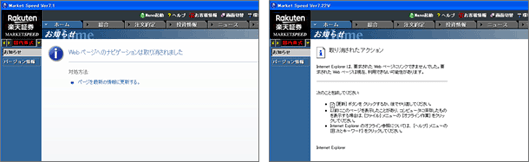
- ※ ご利用のセキュリティソフトのバージョン等により表示内容が異なる場合がございます。その場合は、販売元へご確認いただきますようお願いいたします。
- 「WEBページのナビゲーションが取り消されました」と表示される場合は、インターネットが接続されていない可能性がありますので、「インターネットの接続をご確認ください。」
- マーケットスピードのバージョンアップ時に、ご利用のセキュリティソフトによってマーケットスピードの接続が制限される場合がございます。
- インターネットの接続に問題がないにもかかわらず、接続が制限されている場合は、各セキュリティソフトの設定方法等をご確認ください。
楽天銀行から入金できない(IP制限登録)
ネット専業銀行のひとつである楽天銀行は、セキュリティ強度が高く設定されています。
セキュリティ強度を高く保つサービスとして、「IP制限サービス」があります。このサービスは、指定したプロバイダ(IP)からのみ、
お取引を可能とするサービスであり、本サービスを有効に設定することで、第三者の不正利用を防ぐ狙いがあります。
IP制限サービスが設定なされていると、下記メッセージをともないエラーとなる場合があります。

例:自宅環境のPCにおいて、IP制限サービスを設定した場合には、会社環境からのお取引は不可となります。
楽天証券のリアルタイム入金等において、楽天銀行の「取引暗証番号」押下時に下記メッセージが表示された場合、 楽天銀行のメンバーページ「IP制限サービス」において、設定を行う必要が生じます。
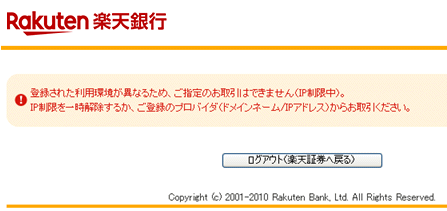
 楽天銀行にログイン後、<セキュリティ状況/設定>を押下してください。
楽天銀行にログイン後、<セキュリティ状況/設定>を押下してください。
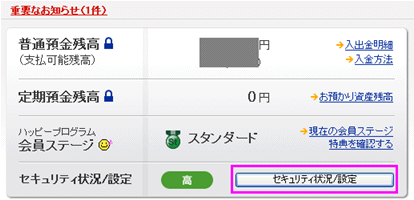
 <セキュリティ設定>-<IP制限サービス>の『変更』ボタンを押下してください。
<セキュリティ設定>-<IP制限サービス>の『変更』ボタンを押下してください。
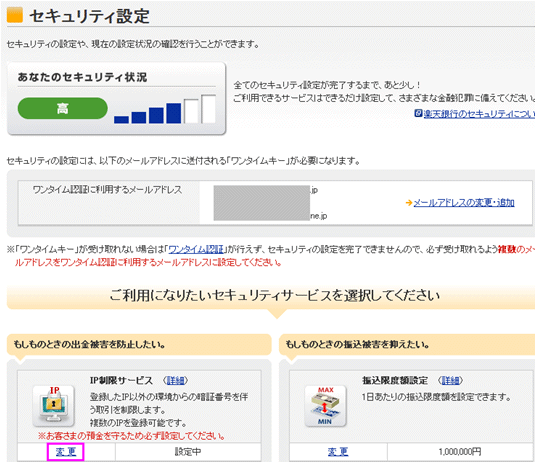
 <IP制限サービス>において、『追加登録』、または『一時的に解除』を選択し、「IP制限サービス」による出金ロックを解除する
<IP制限サービス>において、『追加登録』、または『一時的に解除』を選択し、「IP制限サービス」による出金ロックを解除する
設定においては、いずれも楽天銀行の<ワンタイムキー>を都度取得し、設定(入力)する必要があります。
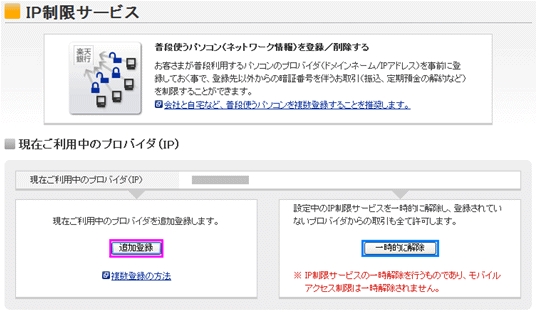
 『追加登録』を選択した場合 <ワンタイムキーの送信>を押下し、ワンタイムキーを取得します。 登録しているメールアドレスに<ワンタイムキー>が届きます。
『追加登録』を選択した場合 <ワンタイムキーの送信>を押下し、ワンタイムキーを取得します。 登録しているメールアドレスに<ワンタイムキー>が届きます。
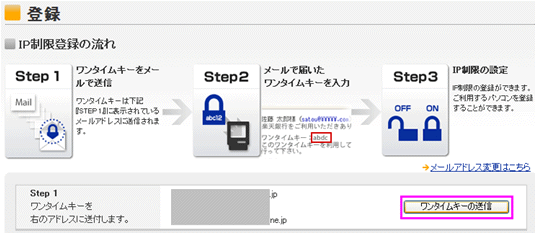
 受信メール文中の「ワンタイムキー」を入力し、「ワンタイムキーの設定」を押下します。 (ワンタイムキー有効期間は60分です。)
受信メール文中の「ワンタイムキー」を入力し、「ワンタイムキーの設定」を押下します。 (ワンタイムキー有効期間は60分です。)
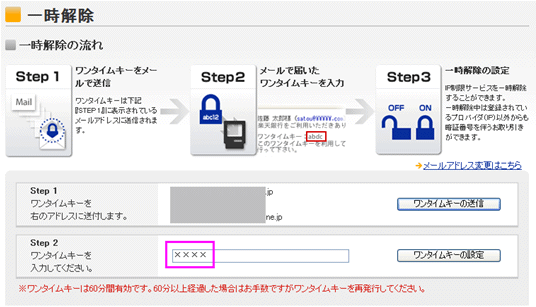
 <登録>画面において、タイトルの設定を行います。ここでは「例」と入力し、『登録』ボタンを押下します。
<登録>画面において、タイトルの設定を行います。ここでは「例」と入力し、『登録』ボタンを押下します。
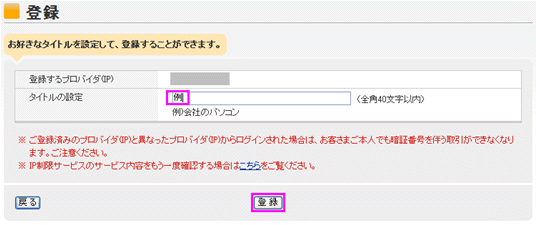
 <登録完了>において、すでに設定済みのタイトル「自宅」にあわせ、タイトル「例」が追加登録されているのが確認できます。
<登録完了>において、すでに設定済みのタイトル「自宅」にあわせ、タイトル「例」が追加登録されているのが確認できます。
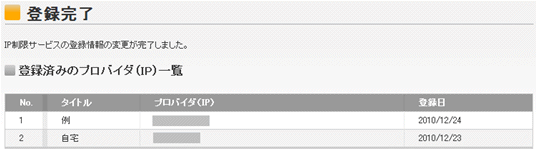
「未閲覧の取引説明書・約諾書等、電子交付のお知らせがあります。」と表示される
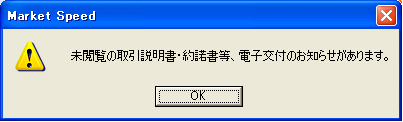
マーケットスピードにログインすると、「未閲覧の取引説明書・約諾書等、電子交付のお知らせがあります。」が表示される場合、以下のケースが考えられます。
- 「取引に関する説明書等書面が未閲覧、または有効期限が近づいている
- 「電子交付サービス」について、ひとつでも未同意
 「お取引に関する説明書」等の書面が未閲覧の場合
「お取引に関する説明書」等の書面が未閲覧の場合
当該書面を未閲覧のまま有効期限を経過するとお取引が制限されるために、未閲覧であることをお知らせしています。
以下の手順にて、書面の内容等をご確認ください。
ダイアログボックス内の<OK>ボタンをクリックしてください。
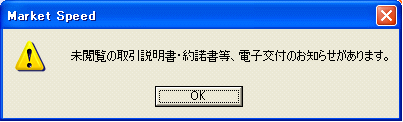
<取引説明書に関する重要なお知らせ>画面へ遷移するため、「書面」や「内容」、「有効期限」をご確認のうえ、書面の閲覧を行ってください。
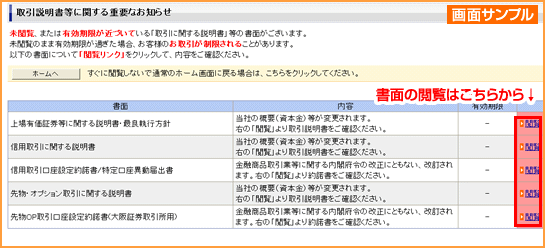
 「電子交付サービス」において、未同意項目がひとつでもある場合
「電子交付サービス」において、未同意項目がひとつでもある場合
電子交付サービスについて、すべての書面書類電子交付サービスに同意なさっていない場合、電子交付の同意を促す、「電子交付のお申し込み」画面が表示されます。
必要な書面書類にすでにご同意なさっている場合は、<申込まない>を押下してください。
次回ログイン時からは、表示されません。
未同意の電子交付サービスについて、内容を確認する場合は、<ご利用状況を確認して申し込む>を押下してください。
<ご利用状況を確認して申し込む>を押下なさると、<電子交付のお申込み/確認」>画面が表示されます。
画面内の「現在、未同意の電子交付サービス書面」をご確認いただき、お申し込みなさる場合は、「同意する」を押下してください。
- ※ 「同意する」ボタンの押下によって、表示項目すべての書面の電子交付サービスに同意済となります。
内容をご確認後、お申込みなさらない場合は「戻る」を押下後、<申込まない>を押下してください。
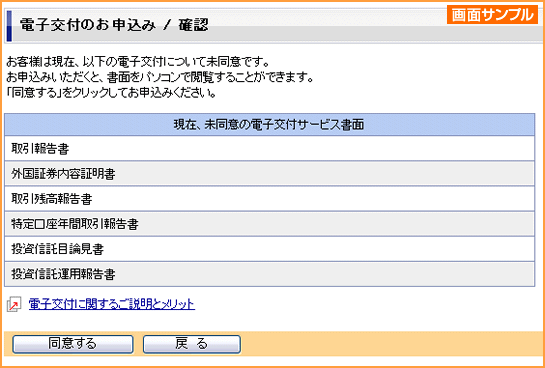
<電子交付のお申込み>が表示されるケース・されないケース
表示されないケース
下記の「電子交付同意状況」例においては、すべての書面書類に同意しているため、<電子交付のお申込み>画面は表示されません。
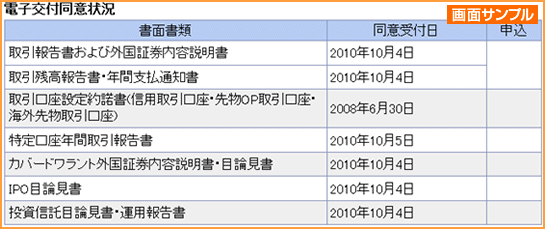
表示されるケース
下記の「電子交付同意状況」例においては、一部の書面書類に未同意があるため、ログイン操作のたびに、<電子交付のお申込み>画面が表示されます。
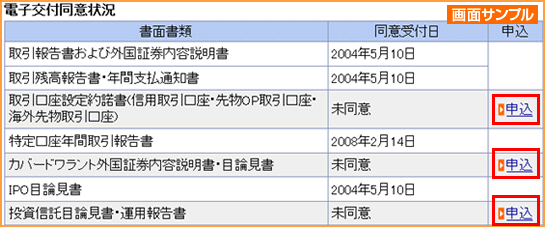
- ※ 画像はサンプルです。お客様の口座開設状況や電子交付サービスの同意状況により、画面表示は異なります。
- ※ 「お取引に関する説明書」等の書面は、信用取引口座など取引口座ごとに閲覧する必要があります。
- ※ WEBログイン後に表示される場合も、マーケットスピード同様、必要書面の内容等をご確認ください。
- ※ 「取引等に関する重要なお知らせ」と「電子交付のお申込み」は、単独で表示される場合がありますが、操作方法は同様です。
「MARKET SPEED」の動作が不安定
マーケットスピードの動作が不安定な場合
マーケットスピードのバージョンアップ後に頻繁にログアウトを繰り返すなど、動作が不安定な場合は、「ネットワークの設定」を変更することで解消することがあります。
「ネットワークの設定」を現在の設定から変更して、再度ログインを行ってください。
「ネットワークの設定」を変更した後も改善が見られない場合には、キャッシュと呼ばれる一時情報の読み込みがスムーズに行われていないために、発生している可能性が考えられます。
キャッシュの読み込みが滞っている場合、キャッシュをクリアすることで読み込みがスムーズに行われ、動作が安定する場合があります。
キャッシュのクリアは、マーケットスピードにおける全てのキャッシュが対象であるため、マイページや個別チャートなどに表示させている銘柄などお客様が設定なさった内容は画面から消去されます。
キャッシュのクリアは、【ご注意】をご確認のうえ、お試しください。
【ご注意】
キャッシュのクリアは、マーケットスピードのプログラム内部を操作するため、異なるファイルをクリアするなど操作を誤った場合は、マーケットスピードが正常に起動しないことが考えられます。
その場合には、マーケットスピードをアンインストール後に、再度インストールが必要になります。
キャッシュのクリアによって、銘柄など一切の情報が画面から消去されますが、一部については、情報が保持されています。
- 消去される情報 (銘柄を再入力する必要があります。)
- マイページ(銘柄情報)
- 市況情報
- 個別チャートなど
- 保持している情報 (「条件設定」に登録している銘柄情報など)
- 登録銘柄情報
- ザラバ情報
- マイページ(ページレイアウト)
- 情報は保持しているがページレイアウトが初期化される
- ザラバ情報5
- ※ 「登録銘柄情報」「ザラバ情報」「マイページレイアウト」については、マーケットスピードのエクスポート/インポート機能によって、登録している情報のバックアップが可能になります。
バージョンアップを行う前に、バックアップを取ることをおすすめします。
マーケットスピードのキャッシュのクリア方法
Windows 10での手順
マーケットスピードを終了して、画面左下の「Windows」ボタンを右クリックし、「エクスプローラー」をクリックしてください。
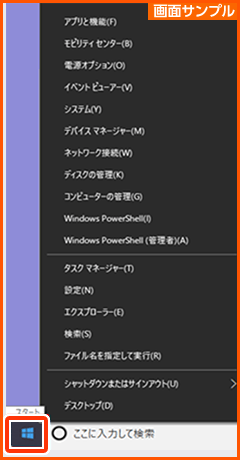
「PC」から、「Windows(C:)」などCドライブを開いてください。
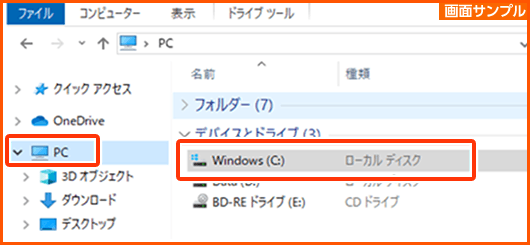
[ ユーザー ] というフォルダを開いてください。
アカウント名のフォルダを開いてください。
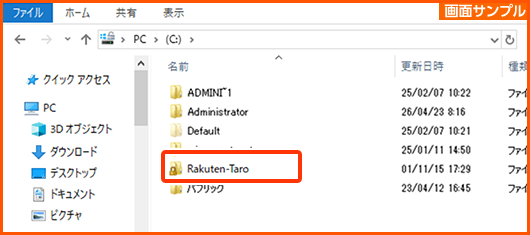
「 AppData 」フォルダを開いてください。
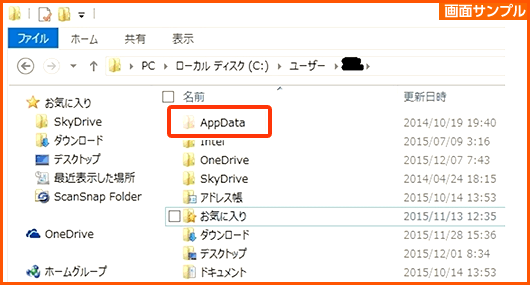
「 AppData 」フォルダが表示されない場合は、「表示」をクリックし、「隠しファイル」にチェックをいれてください。
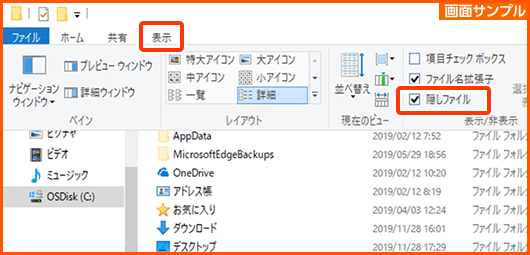
「 Local 」フォルダを開いてください。
「 VirtualStore 」フォルダを開いてください。
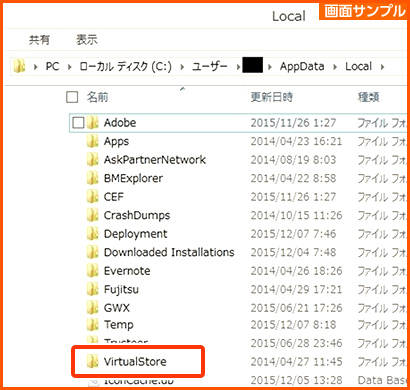
「 Program Fires(x86) 」を開いてください。
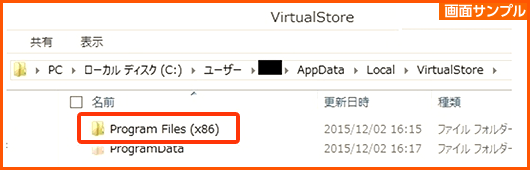
「 MarketSpeed 」 というフォルダが表示されますので、こちらをクリックしてください。
このフォルダーを開いていただきますと、もう一つ同じ名前の「Market Speed」というフォルダーが表示されます。
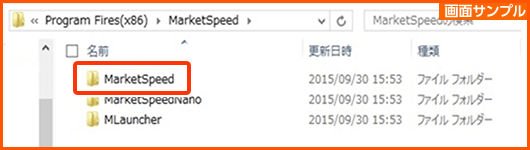
「MarketSpeed」内の「MsCacheIndex」・「MsCacheEnvindex」・「MsCacheEnv」・「MsCache」を選択して(反転)して右クリックにてメニューを表示し、削除(D)をクリックしてください。
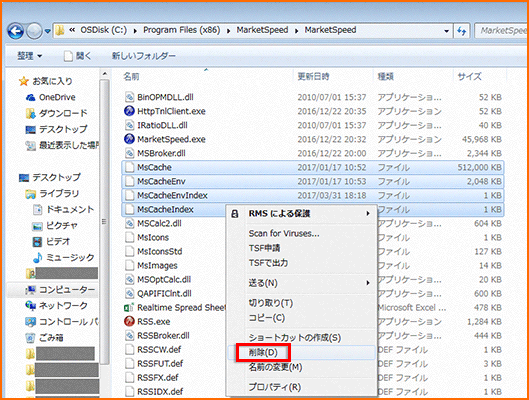
「複数ファイルの削除の確認」にて、「はい(Y)」をクリックしてください。
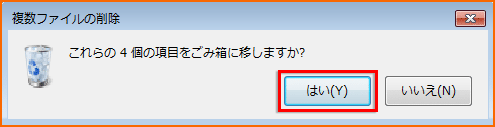
キャッシュ・ファイル(一時情報)をクリアすると、「マイページ」や「個別チャート」などに表示されている銘柄情報等はクリアされます。あらためて銘柄等をご入力ください。
【マイページ】
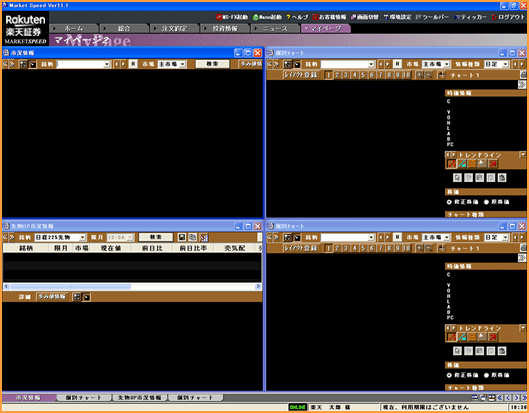
【個別チャート】
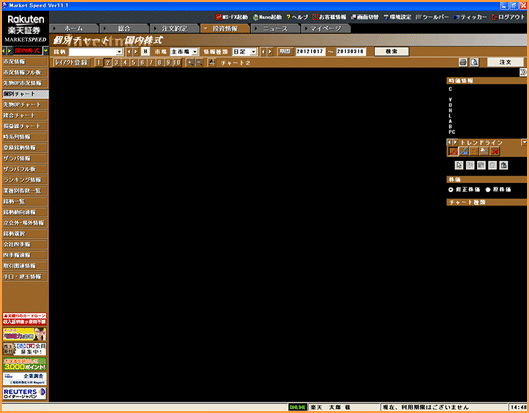
マーケットスピードを起動したら「サーバー証明書の検証に失敗しました」と表示される
マーケットスピード起動時に下記エラーメッセージが表示されても「はい」を押していただければ通常通り利用可能です。
<エラーメッセージの内容>
「サーバー証明書の検証に失敗しました。サーバー証明書の検証を省略して接続を行いますか?」
お客様へのご注意
よくあるご質問
ポートフォリオ機能・お気に入り銘柄機能
楽天証券へ資料請求して、今すぐご利用いただけます。
「ログイン前の登録銘柄と同期する」設定をしていただくことでご利用いただけます。