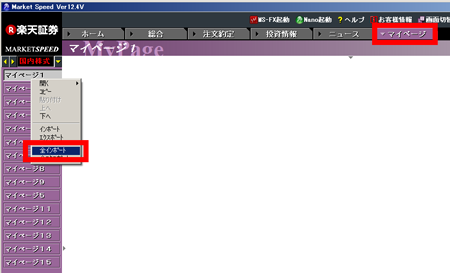(5) 登録データ エクスポート/インポート機能
「登録銘柄情報」や「ザラバ情報」などに登録した銘柄のリストを、「マーケットスピード」をインストールした別のパソコンにコピーすることができます。また、マイページに登録した画面は、全エクスポート/全インポートにて一括でコピーすることができます。パソコンの買い替えの際などにご利用ください。
エクスポート操作手順
「登録銘柄情報」「ザラバ情報」とも操作手順は同様です。
- 1「登録銘柄情報」または「ザラバ情報」の「条件設定」ボタンをクリックします。
- 2
 エクスポートボタンをクリックします。
エクスポートボタンをクリックします。 - 3登録リストを保存したい画面を選択して、「エクスポート」ボタンをクリックします。
-
登録銘柄情報のエクスポート選択画面
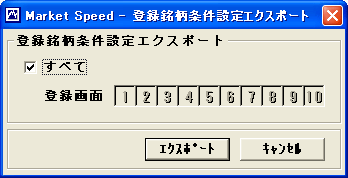
-
登録銘柄情報のエクスポート選択画面

- 4登録リストの保存場所を選択し、ファイル名をつけて「保存」をクリックします。CSV形式のファイルで保存されます。
インポート操作手順
「登録銘柄情報」「ザラバ情報」とも操作手順は同様です。
- 1「エクスポート」機能で保存したファイルをUSBメモリなどを使い、登録リストをコピーしたいパソコンのデスクトップなどに保存しておきます。
- 2コピーしたいパソコンのマーケットスピードを起動し、ログインします。
- 3「登録銘柄情報」または「ザラバ情報」のコピーを行いたい画面の「条件設定」ボタンを押下して、登録画面を開きます。
- 4
 インポートボタンをクリックします。
インポートボタンをクリックします。 - 5「ファイルを開く」画面が起動するので、デスクトップなどに保存しておいた登録リストのファイルを選択し、「開く」をクリックします。
- 6「現在の条件設定と置き換えます。よろしいですか?」と表示されたら「はい」をクリックします。
- 7「条件設定」画面に戻ったら、登録リストが更新されていることを確認して、「OK」をクリックします。「キャンセル」をクリックすると、登録リストが書き換わらずに、インポート前の状態に戻ります。
その他、エクスポート/インポート機能が搭載されている画面
- 武蔵
- エクスプレス
- ザラバフル板
- マイページ
- 国内個別チャート描画履歴参照 (環境設定チャート1)
マイページ全エクスポート
- 1マイページ1と書かれているところを右クリックし「全エクスポート」をクリックします。
※マイページ1~15のどちらからでも全エクスポートすることができます。 - 2登録リストの保存場所を選択し、ファイル名をつけて「保存」をクリックします。CSV形式のファイルで保存されます。
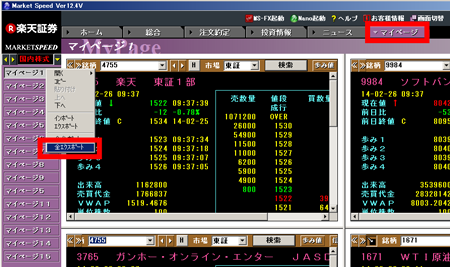
マイページ全インポート
- 1マイページ 「全エクスポート」機能で保存したファイルをUSBメモリなどを使い、 マイページをコピーしたいパソコンのデスクトップなどに保存しておきます。
- 2コピーしたいパソコンのマーケットスピードを起動し、ログインします。
- 3マイページ1と書かれているところを右クリックし「全インポート」をクリックします。
※マイページ1~15のどちらからでも全インポートすることができます。 - 4「ファイルを開く」画面が起動するので、デスクトップなどに保存しておいた登録リストのファイルを選択し、「開く」をクリックすると登録リストが表示されます。