9. マイページ機能
『総合』,『注文約定』,『投資情報』,『ニュース』の各カテゴリーにて提供している画面(機能)を、自由に登録設定できる機能です。なお、各マイページ画面は、最大10画面まで同時に表示することができます。
また、マイページに登録した画面を一括で「全エクスポート/全インポート」することができます。
画面イメージ
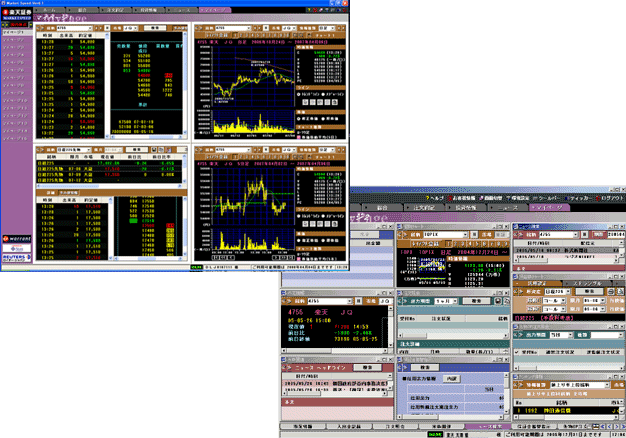
画面切替
マイページは、画面を最大4分割できる「分割表示」(背景色が白)と、複数のウィンドウ(子画面)を最大10画面まで同時に表示できる「マルチ表示」(背景色がグレー)の2種類があります。表示方式の切り替えは、「メイン画面」の右上、または「ツールバー」の右上の『画面切替』をクリックしてください。クリックするごとに表示方式が切り替わります。
「分割表示」と「マルチ表示」の登録情報はそれぞれ独立しています。マーケットスピードの起動時には、前回ご利用になっていた表示方式のマイページがはじめに表示されます。
分割表示の操作方法
- 1画面登録方法
-
白紙の画面上にて"右クリック"を行ってください。ポップアップメニューが表示されますので、各カテゴリーを選択し、登録したい機能を選択してください。
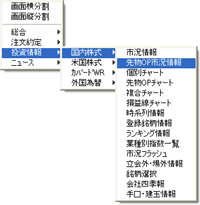
テンプレート登録方法
ローカルメニュー上でまたは背景画像上で右クリックをするとテンプレートメニューが表示されます。
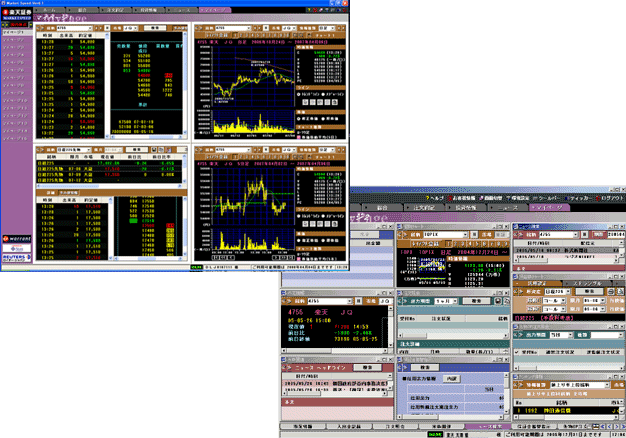
テンプレート名を選択することで、該当のページにレイアウトが反映されます。ただし、登録していた画面は上書きされてしまいますので、ご注意ください。
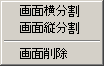
- 2画面分割方法
- 画面上で"右クリック"をしてください。"ポップアップメニュー"が表示されますので、『画面横分割』または『画面縦分割』を選択してください。また、マウスポインタの画面左右/画面上下への移動によりマウスポインタが「はさみマーク」に変わるため、クリックをしてください。画面が分割されます。
- 3画面削除方法
-
登録されている画面の『白枠』上で"右クリック"をしてください。ポップアップメニューが表示されますので、『画面削除』を選択してください。また、分割線を画面外側までドラッグしてください。画面登録されている画面が消去されます。
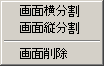
- 4ページ名の変更方法
-
画面左側のローカルメニュー(マイページ1~15)よりページ名の変更したい箇所を選択し、"ダブルクリック"してください。ページ名の入力が可能となります。
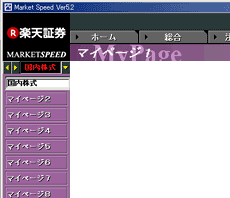
マルチ表示の操作方法
マイページの「マルチ表示」では、「環境設定-プロパティ」の設定(ローカルメニューをスライドする)に関わらず、ローカルメニューがスライドいたします。マウスカーソルを画面の左端に近づけるとローカルメニューが表示されます。
マルチ表示の操作方法
マイページの「マルチ表示」では、「環境設定-プロパティ」の設定(ローカルメニューをスライドする)に関わらず、ローカルメニューがスライドいたします。マウスカーソルを画面の左端に近づけるとローカルメニューが表示されます。
- 1画面登録方法
-
画面の何もないところ(グレーの部分)にカーソルを合わせて右クリックをすると、マイページの登録メニューが表示されます。
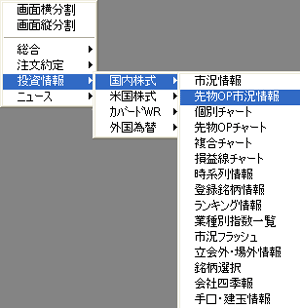
テンプレート登録方法
ローカルメニュー上で右クリックをするとテンプレートメニューが表示されます。
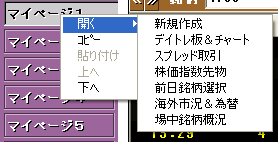
テンプレート名を選択することで、該当のページにレイアウトが反映されます。ただし、登録していた画面は上書きされてしまいますので、ご注意ください。
- 2画面削除方法
-
子画面の右上の
 をクリックしてください。
をクリックしてください。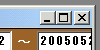
ウィンドウを閉じるボタンのほか、ウィンドウの最大化、最小化のボタンもウィンドウズ(OS)の機能と共通です。
- 3ウィンドウ(子画面)の切り替え
-
複数のウィンドウ(子画面)を重ねて表示した際、下に隠れているウィンドウをクリックすると、いちばん上に表示されます。「メイン画面」下のタブでも切り替えることができます。

- 4ページ名の変更方法
-
画面左側のローカルメニュー(マイページ1~15)よりページ名の変更したい箇所を選択し、"ダブルクリック"して下さい。ページ名の入力が可能となります。「分割表示」と「マルチ表示」のマイページはそれぞれ独立しているので、別々の名前をつけてマイページを管理することができます。
- 5「マルチ表示」操作アイコン
-
マイページの「マルチ表示」では「メイン画面」の右下に操作アイコンが表示されます。

- :新しいウィンドウ(子画面)を登録します
(ひとつのマイページに登録できる子画面は10画面までです。

- :ウィンドウを整列させることができます。

- :「メイン画面」下のタブが画面の横幅に収まらないとき、タブの表示部分をスクロールさせて、隠れているタブを表示することができます。
- 6マイページテンプレートのインポート、エクスポート
- ローカルメニュー上で右クリックをすると「インポート」「エクスポート」のメニューが表示されます。マルチ画面のレイアウトは拡張子が「.mspm」4分割画面のレイアウトは拡張子が「.mspc」で保存されます。
マイページに登録した画面は、全エクスポート/全インポートにて一括でコピーすることができます。パソコンの買い替えの際などにご利用ください。
全エクスポート
- 1マイページ1と書かれているところを右クリックし「全エクスポート」をクリックします。
※マイページ1~15のどちらからでも全エクスポートすることができます。 - 2登録リストの保存場所を選択し、ファイル名をつけて「保存」をクリックします。CSV形式のファイルで保存されます。
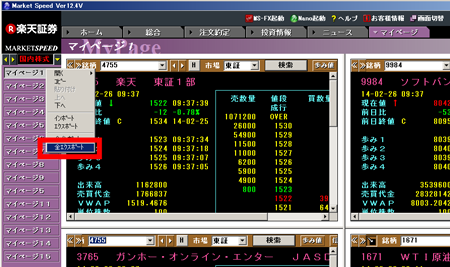
全インポート
- 1マイページ 「全エクスポート」機能で保存したファイルをUSBメモリなどを使い、マイページをコピーしたいパソコンのデスクトップなどに保存しておきます。
- 2コピーしたいパソコンのマーケットスピードを起動し、ログインします。
- 3マイページ1と書かれているところを右クリックし「全インポート」をクリックします。
※マイページ1~15のどちらからでも全インポートすることができます。 - 4「ファイルを開く」画面が起動するので、デスクトップなどに保存しておいた登録リストのファイルを選択し、「開く」をクリックすると登録リストが表示されます。
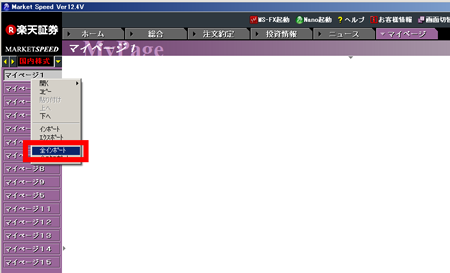
登録銘柄情報画面の注意事項
マイページ内で銘柄登録機能を利用して、銘柄登録を行なうと「投資情報」タブ内にある登録銘柄情報に銘柄が登録されます。
